


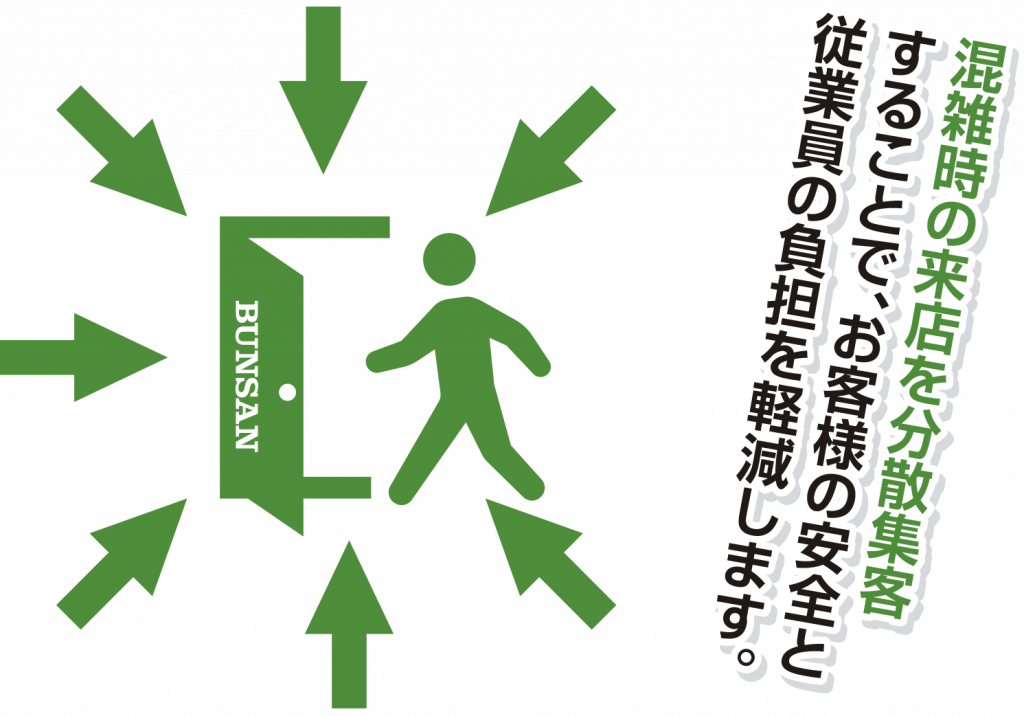


QRコードをクリックしていただくと、大きなQRコードが表示されますので、そちらを読み込んで頂くと、サンプルの画面をご覧いただけます。
スマートフォンの方は「こちら」からご覧ください。

| BUNSAN利用方法 | |
|---|---|
| ホテルや旅館などでご利用頂く場合。 各フロアや施設ごとに設定を項目して頂くと、それぞれの混雑状況を表示させることが出来ます。 右の例ですと、男女温泉を個別に、朝食や夕食に利用できるレストラン、そしてチェックイン・チェックアウトのフロントの4項目でサンプルを表しています。 | 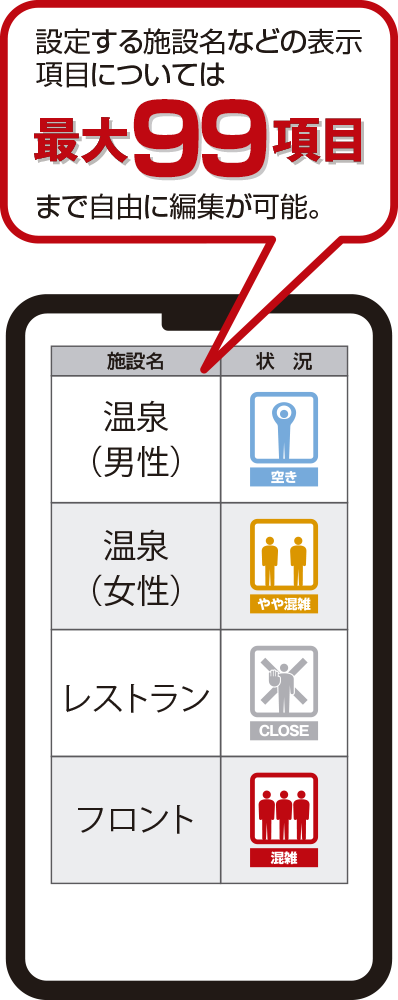 |

| BUNSAN利用方法 | |
|---|---|
| 小規模な1フロアのみの飲食店の場合、1項目のみ登録し「店舗混雑状況」などとして表示するのが一般的です。 フロア内で席の種類が複数あるような場合には、サンプルのように席種別ごとに設定を行ってあげれば、複数グループのお客様にも分かりやすいです。 | 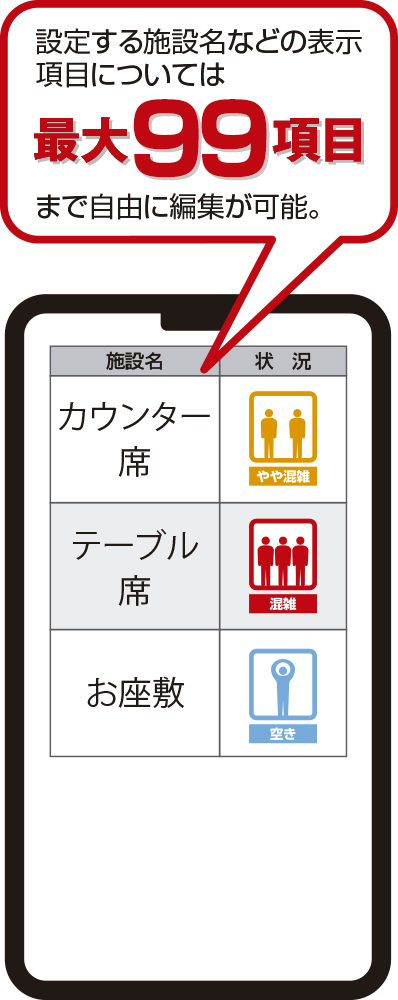 |

| BUNSAN利用方法 | |
|---|---|
| ヘアサロンや理髪店などでは、基本的には1フロアのみが殆どかと思います。よって単純に飲食店さんのように「混雑状況」のような1項目設定でも十分用途として問題はありませんが、理髪フロア+待合ロビーの状況といったように2項目の設定でも良いかもしれません。 | 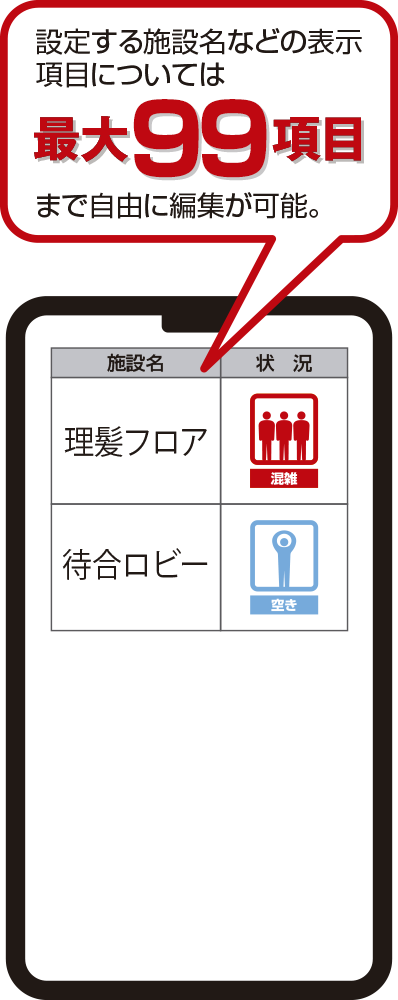 |

| BUNSAN利用方法 | |
|---|---|
| 各店舗ごとでそれぞれ操作を行うような使い方も可能。 例えば支店ごとに設定を分け、店舗ごとの混雑状況も対応可能です。 ※ご契約は複数店舗用プランとなります。 | 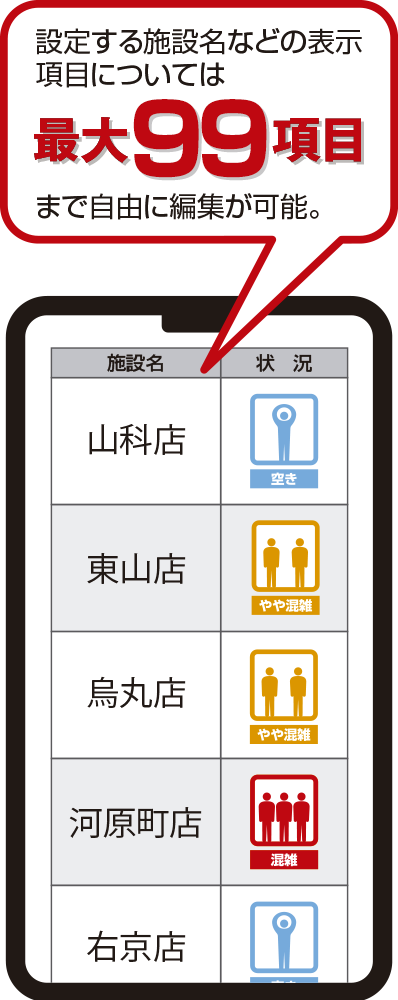 |
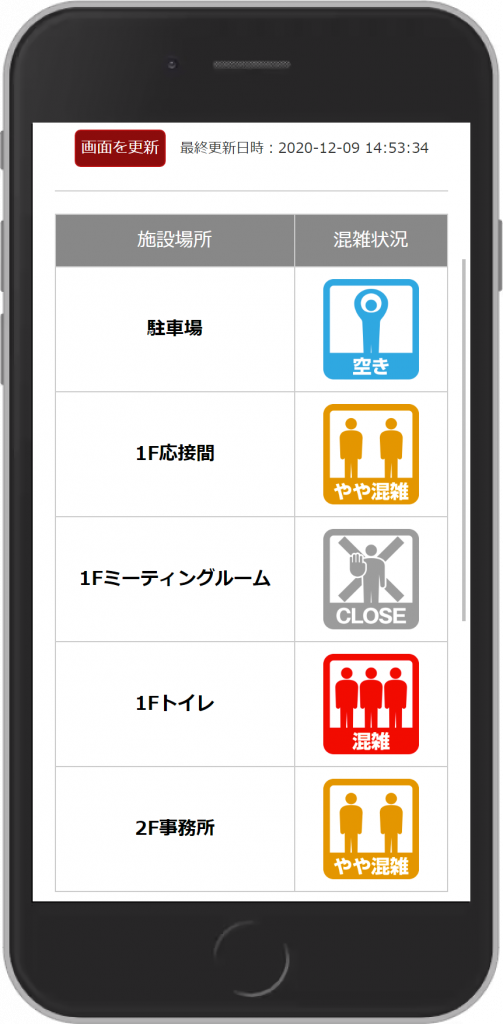
店舗の混雑状況は事前に知りたいもの。
お客様は自宅に居ながら、事前登録したブックマークから呼び出すだけで、店舗の混雑状況が一目でわかります。
また、混雑状況はアクセス後も刻々と変わりますので、その時々のタイミングで画面更新ボタンを押すと、その時点での最新情報が時刻と共に表示されます。
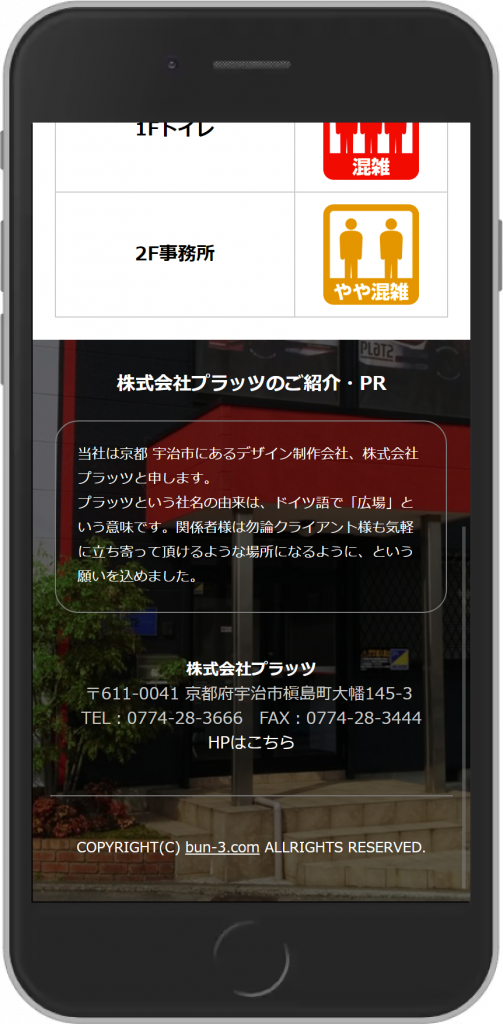
店舗ごとにご紹介・PRが表示されていますので、お店ごとのイベントや定休日、営業時間などの情報はこちらを見て確認できます。
また、お店の店舗名や住所・電話番号なども表示され、登録してあればお店の外観写真も背景に表示されます。
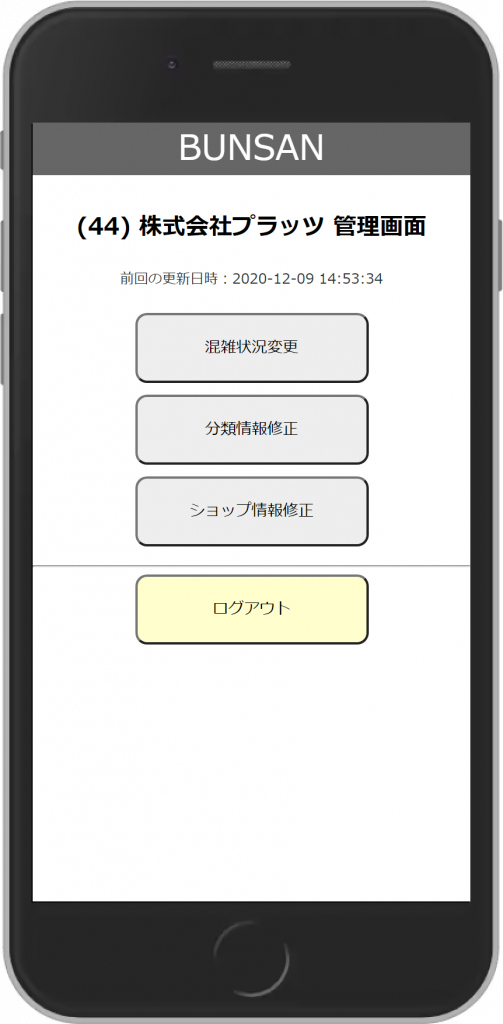
大きく分けて3項目の設定内容があります。
1.混雑状況変更
2.分類情報設定
3.ショップ情報設定
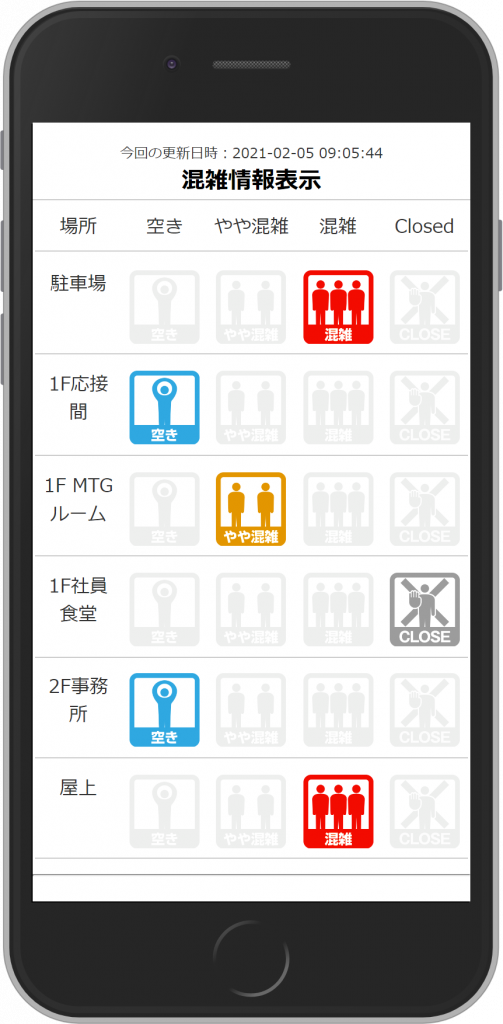
予め設定しておいた分類情報を元に、それぞれの項目の混雑情報をワンタップで変更可能。
空き、やや混雑、混雑、CLOSED(閉店)の4項目から設定可能です。
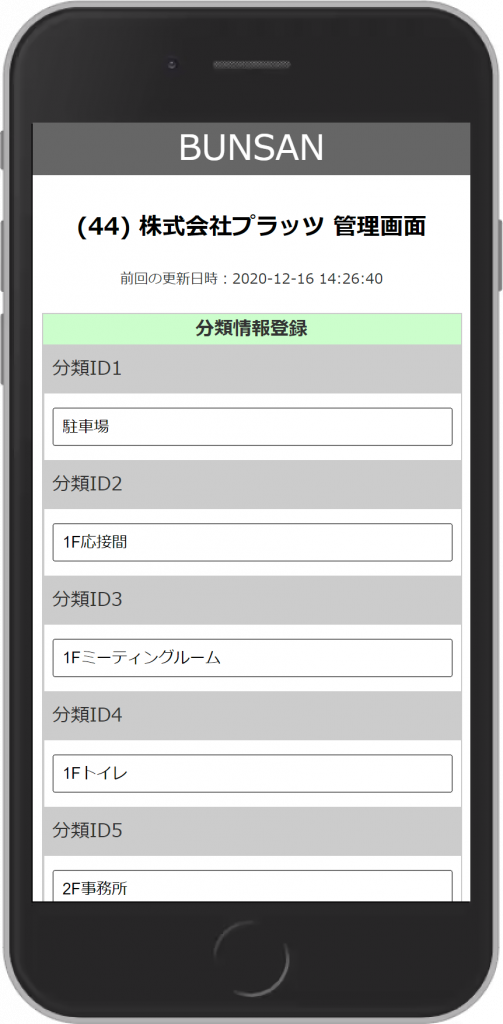
分類を設定可能です。例えば1F店舗、2F店舗、駐車場など、自由に項目を設定できます。
設定項目も1個から最大20個まで登録可能です。
ここで登録した項目が、1.の混雑状況に反映され、リアルタイムに変更が可能となります。
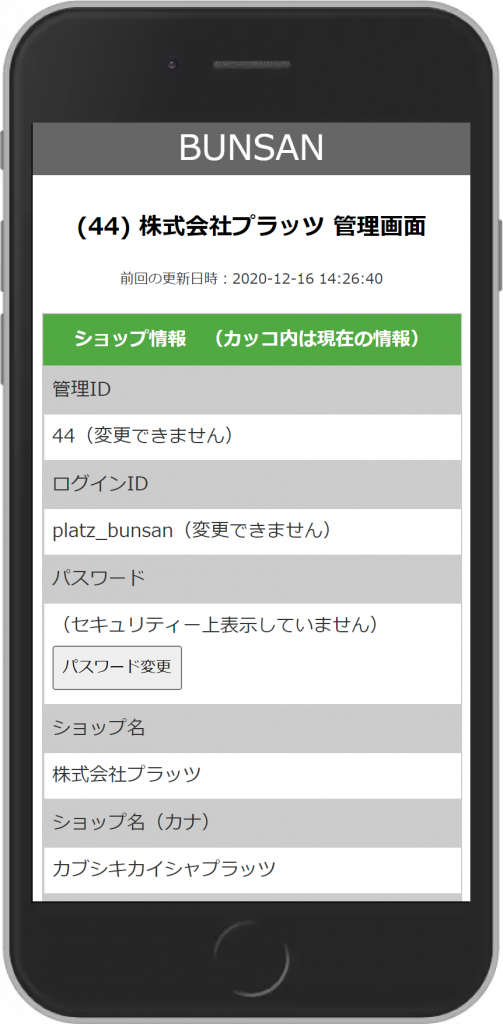
新規登録時に設定するショップ情報。
この画面で登録内容の変更や、分類項目の増減など、各種設定が可能となります。
新規登録時にメールにて自社用混雑状況閲覧ページのQRコードが自動発行され届きます。
そちらを名刺サイズに印刷するもよし、店舗内にA4サイズで印刷するもよし、お客様の目の付きやすい所に貼ったり配布したりすれば、もうお客様はご利用可能です。

| 1.仮登録 |
|---|
| まずは仮登録フォームから、店舗名・メールアドレスを記載の上送信してください。 → 仮登録フォーム |
仮登録では店舗名、メールアドレスの登録のみとなります。
正しいメールアドレスで登録いただくと、そのアドレス宛てに本登録用URLが記載されたメールが届きます。
| 2.本登録 |
|---|
| 本登録画面にて必要事項を記入し送信してください。本登録完了メールが届きます。そのメールに記載されている口座へ1年間の使用料(税込22,000円)をご送金いただき、送金の旨ご連絡をお願いいたします。 |
本登録後、すぐにご利用いただけますが登録当日のみ動作します。登録後30日は試用期間として無料でお使いいただけますが、それ以降もお使い頂くには使用料のご送金後、弊社宛までご連絡頂く事で1年間のアンロックを行いお使い頂けるようになります。
| 3.ご利用開始! |
|---|
| 項目の設定や店舗PRなどの必要情報が表示されていることを確認し、QRコードなどを活用してお客様にどんどん告知していってください! |